今回は、いよいよVRChatへ入っていきます。
まず最初に
①アバターを選ぶ
→アバターとは「VRChatの中での自分の姿」です。
→最初の段階でアバター選びますが、いつでも自由に好きな時に変更できます。
②基本的な動作の確認をする
→コントローラーのスティックを操作して動いてみる。ボタンも押してみる。
③ここの場所(Home World)への戻り方と終了の方法を確認する
→HomeWorld(ホームワールド)への戻り方と「VRChatを終了する時の操作方法」を覚えましょう。
また、Oculus(オキュラス)アプリの中に簡単な操作ガイドである「はじめてのQuest 2(First steps)」がありますので、是非ともインストール(もちろん無料です!)して、実際にやってみてください。かなりのクオリティーというか、力を入れて作成しています!まずは基本操作に慣れましょう!
ここからは説明したいことが、たくさんあるので複数回に分けてお伝えします。
上記の3つのことができて、どうしても早く入りたい方は、すぐ「World」に行っちゃいましょう!
では、詳しい説明に入ります。
①「アバターを選ぶ」ですが、
アバターとは、VRChatの中での自分の姿です。かわいい女の子からちょっぴりセクシー系な女子やイケメン、猫や動物、ロボットなど、もうありとあらゆるアバターがあります。また、大きさも様々で、何でもアリなの?と思う時もあります。無料のアバターから、綺麗でかわいい、またカッコイイ「有料のアバター」もたくさん販売しています。専門のデザイナーが制作して販売している場合もあれば、自分で作成した「オリジナル作品のアバター」を使用して遊んでいる方もたくさんいらっしゃいます。この「アバター」があり、そのアバター(の姿)で話したり遊んだりできるのがVRChatの最大の魅力の一つです。アバターについて説明始めると、これも大変長くなりますので、次回以降に致します。
OculusQuest2を使ってVRChatを始める場合は、Home画面ではなく、「最初のアバターを選択する画面」からになります。
コントローラーのトリガーボタンを使って好きなアバターを選択すれば大丈夫です。一番最初に始める場合は画面の中央下に、緑の「Ready to Go!」の項目を押すと説明(英語です)が出てきます。鏡(Mirror)の前で自分のアバターの姿を確認して決めます。この時、自分の好みにピッタリのアバターが無くても、アバターは後ですぐに変更できますので深く考えずに決めましょう。VRChatでお友達をできるだけ早く、たくさん作りたい方は、男性でも女性でも可愛らしい、親しみやすいアバターを選択してみてください。男性の方が女性(女の子)のアバターを使用している方も、たくさんいらっしゃいます。初めは、かわいい女の子から男性の声がするので、もの凄い違和感がありますが、後で全く気にならなくなります。というか、すぐに慣れます。そういうものなのです。
②「基本的な動作の確認をする」ですが、
コントローラーを握って親指で「スティック」を操作すれば、動くことができます。「右側」の親指のスティックで首(見る方向)を操作します。動かすと「自分の向き」が変わります。「左側」の親指のスティックを動かすと自分自身が動き出します。まずは、このHomeの中で動き回ってみましょう!操作して自分が動き回る動作を確認していきます。OculusQuestのチュートリアル(コントローラーの使い方)や「はじめてのQuest 2(First steps)」でコントローラーの基本的な操作方法や使い方は試したと思いますので、ボタンなどの説明に入ります。


まずは、親指のスティックを倒すと、先の方に向かって青い三角の点の印と青い二重の円の表示が出て、自分がそこに居るような姿が出てきます。親指を離すと自分が居る二重の円の場所へ移動します。第3者の視点で見ているような感覚での操作、これが「Holoportモード」です。
この操作(Holoportモード)ではなく、普通に歩いていくように、スティックを倒しながら、そのまま行きたい場所に、どんどん進んで行きたい場合はここで「First Personモード」を選択します。Home入ってすぐ左側にある「Locomotion Settings」で「First Personモード」と「Holoportモード」を切り替える(選択する)ことができます。両方試してみましょう!
コントローラーのAボタンを押すとジャンプします。また、何かを選択したり、進んだり掴んだりする時にも使います。
また、コントローラーのXボタンで「マイク」のオンオフを切り替えることができます。当たり前ですが、マイクが「オフの状態」では相手には自分の声が全く聞こえないですし、マイクが「オンの状態」では、自分の独り言や喋った個人情報、部屋の音声も全て聞かれてしまうので注意しましょう。画面左下辺りにマイクに斜線が入った赤い印が出ている場合はマイクオフの状態です。自分と相手のアバターの距離が遠ければ、ほとんど聞かれることはありませんが、近い場合は筒抜けになります。
相手とお話しする時にも、相手の声は近いと大きくハッキリと聞こえますが、離れると音声も小さく聞き取りにくい感じになります。本当にその場所に居るような不思議な感覚です。凄い演出です!
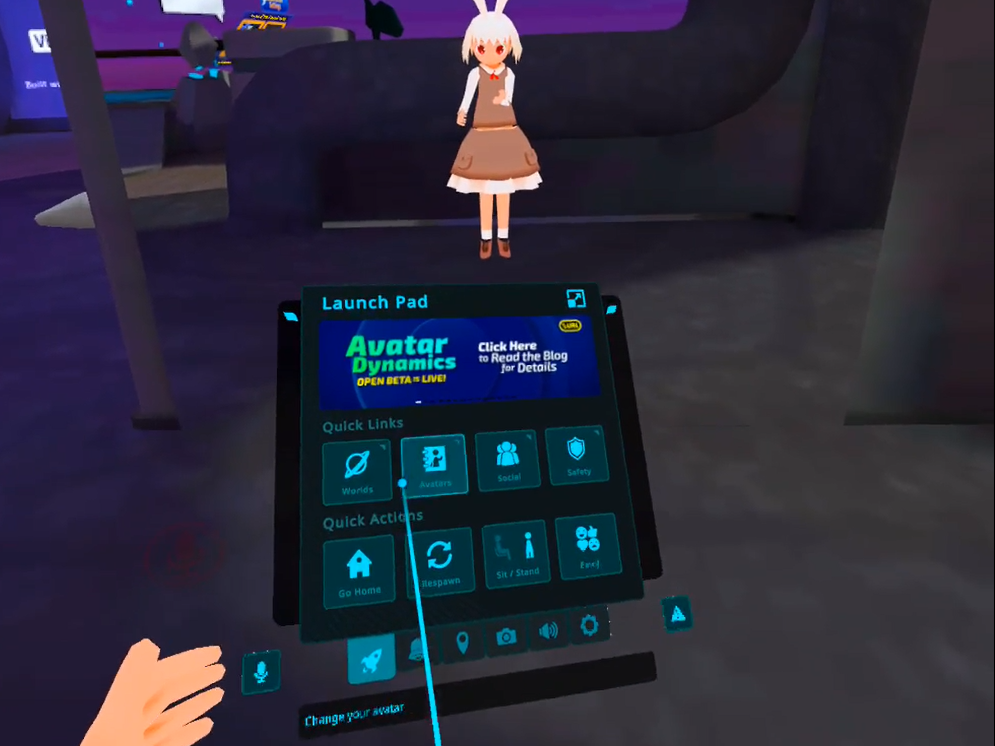
次はコントローラーのBボタン又はYボタンを押すと、「Launch Pad」という「メニュー画面」が手元に現れます。このメニュー画面はVRChatに入れば必ず使用しますので、全て英語ですが、覚えるというよりも慣れていきましょう!World(ワールド)を移動したり、アバターの切り替え、フレンド(お友達)関連など、たくさんの操作や機能の設定、変更などをしていく重要なものです。もう一度Bボタン又はYボタンを押すとメニュー画面は消えます。
右のコントローラーにある少し凹んだ、Oculusマークがあるボタンは「Oculus(オキュラス)ボタン」で「オキュラスのメニュー」を表示することができます。日本語で表示してあるので必要に応じて操作します。何らかの理由でVRChatの画面が動かなくなった場合はVRChatアプリを「閉じる」(終了する)こともできます。
左側の凹んだボタンはメニューボタンになります。押すとLaunch Pad(メニュー画面)が現れます。
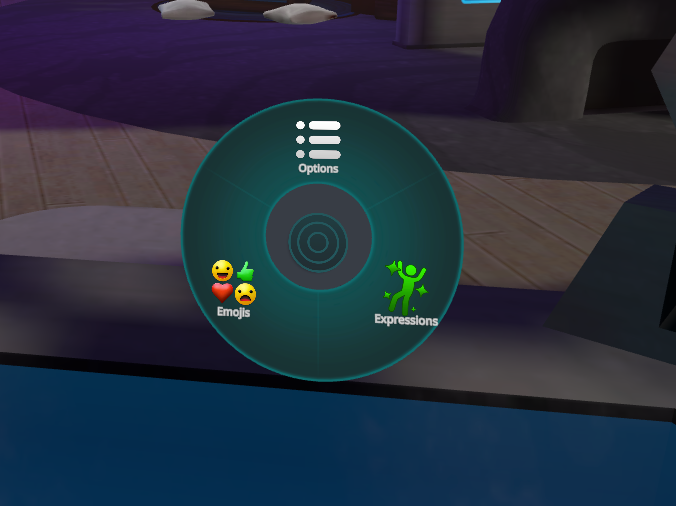
Bボタン又はYボタンの長押しでアクションメニューが現れます。イラストがありますのでスティックを操作して選択してみましょう。詳しい操作方法は次回以降に説明します。
トリガーボタンですが、人差し指の場所にあるボタンです。主に選択(決定)したり、掴んだり、掴んで投げたり、ゲームで銃を撃つような時に使います。押すと線のようなものが出てきます。その先で選択できる物の色が変わってそれを選択する時に使います。中指の場所にあるボタンはグリップボタンです。グリップボタンは何かを握ったり、握りこぶし(グー)を作ったり、ゲームではアイテムを持つ(握り続ける)ような時に使います。
先ほどの、移動の操作ですが、「移動操作を固定」することもできます。メニュー画面「Setting」の項目でHOLOPORT(3D Locomotion) にチェックを入れると、先ほどの「表示が出て少し先へ移動するような操作」。自分でスティックを押した分だけ進みたい場合はチェックを外します。好みの問題ですが、初心者にはHOLOPORT(3D Locomotion)操作の方が「VR酔い」し難いようです。(→個人差があります)
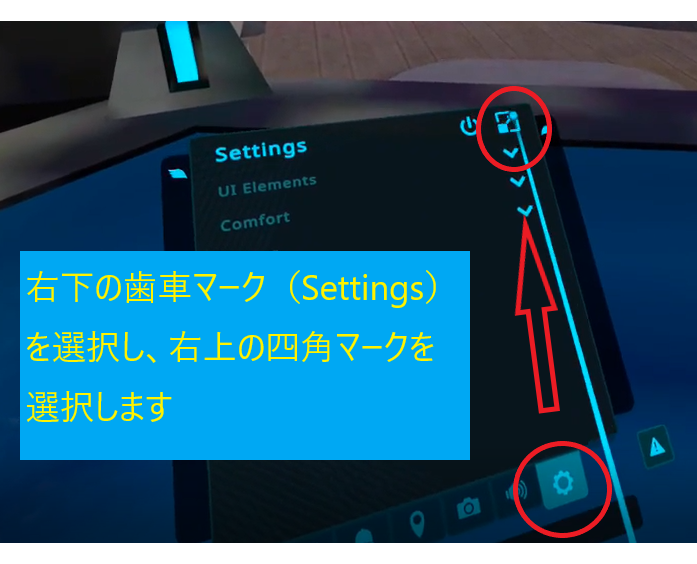
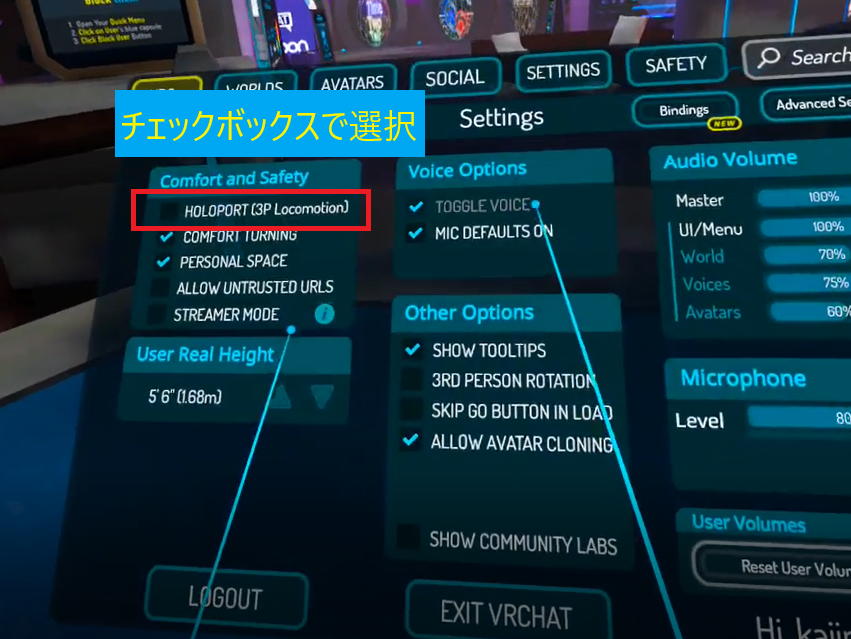
少しでも気分が悪くなった場合は一時的にVRゴーグルを外したり、早めに終了するように心掛けましょう!
③ここの場所(Home World)への戻り方と終了の方法を確認するですが、
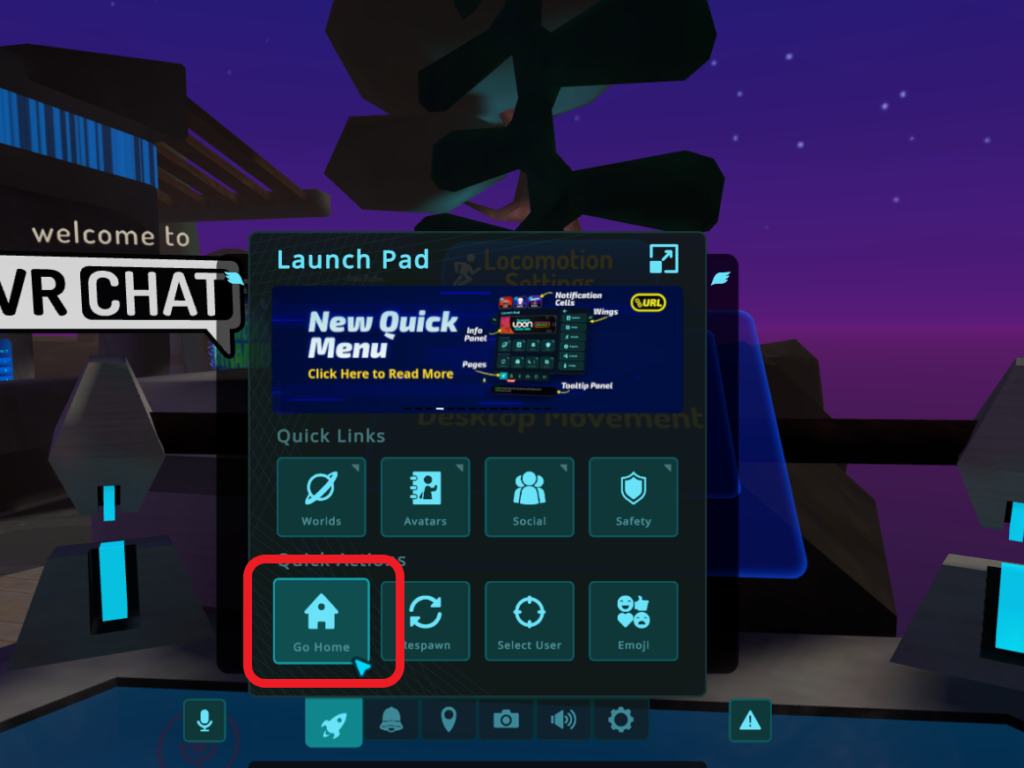
ここの場所(Home World)への戻り方は、コントローラーのBボタン又はYボタンを押して、「Launch Pad」という「メニュー画面」を出し、左下に「Go Home」の項目がありますので、それをトリガーボタンで選択すると戻れます。(HomeWorldは後で自分の好きなWorldに設定することができます。)
また終了、VRChatを終了したい場合は同じく、「Launch Pad」という「メニュー画面」を出して、右下の歯車のマーク(⚙)を選択して、次に出た画面の右上の電源スイッチのマークを選択して、確認の画面(Exit)が出てきたら「YES」を選択して終了します。
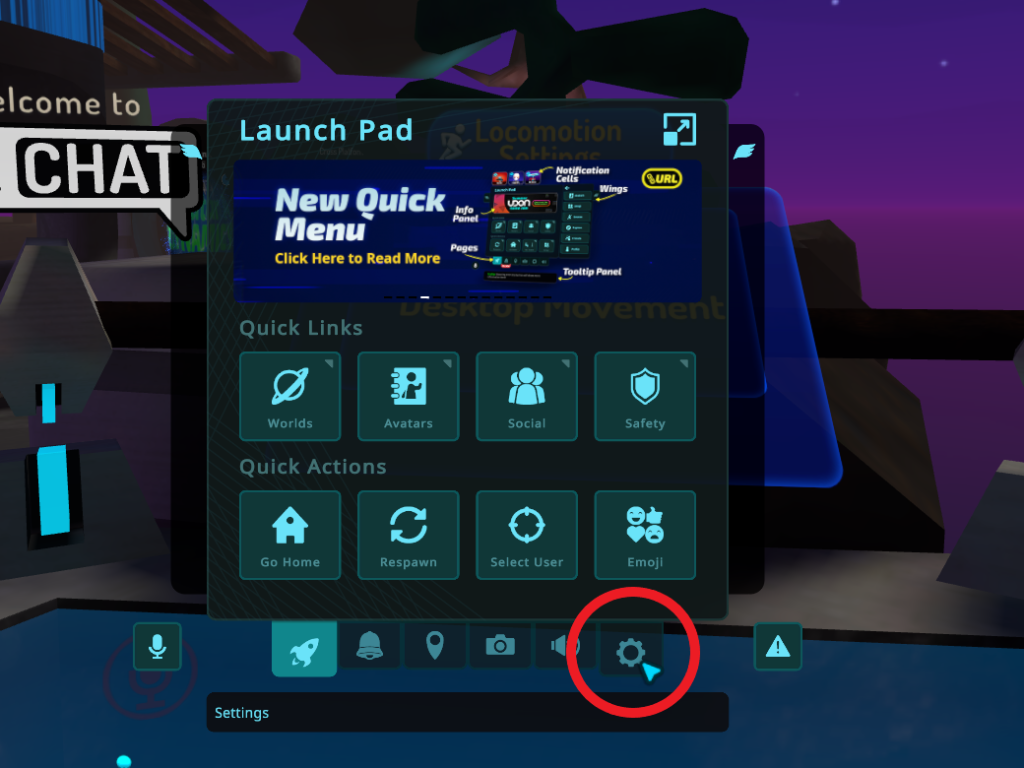
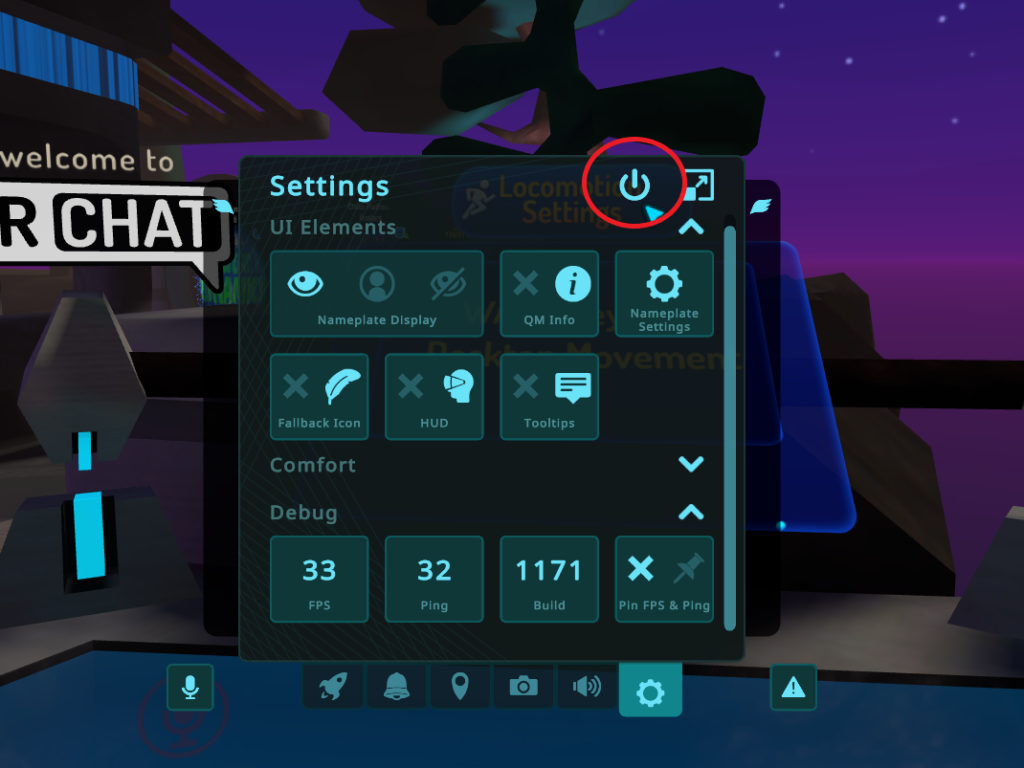
右コントローラーの凹んだボタンの「Oculus(オキュラス)ボタン」を押して、オキュラスメニューを出してVRChatアプリにある「閉じる」を選択すれば、VRChatアプリを終了できます。

以上で今回は終了します。
次回は、World(ワールド)の説明です。
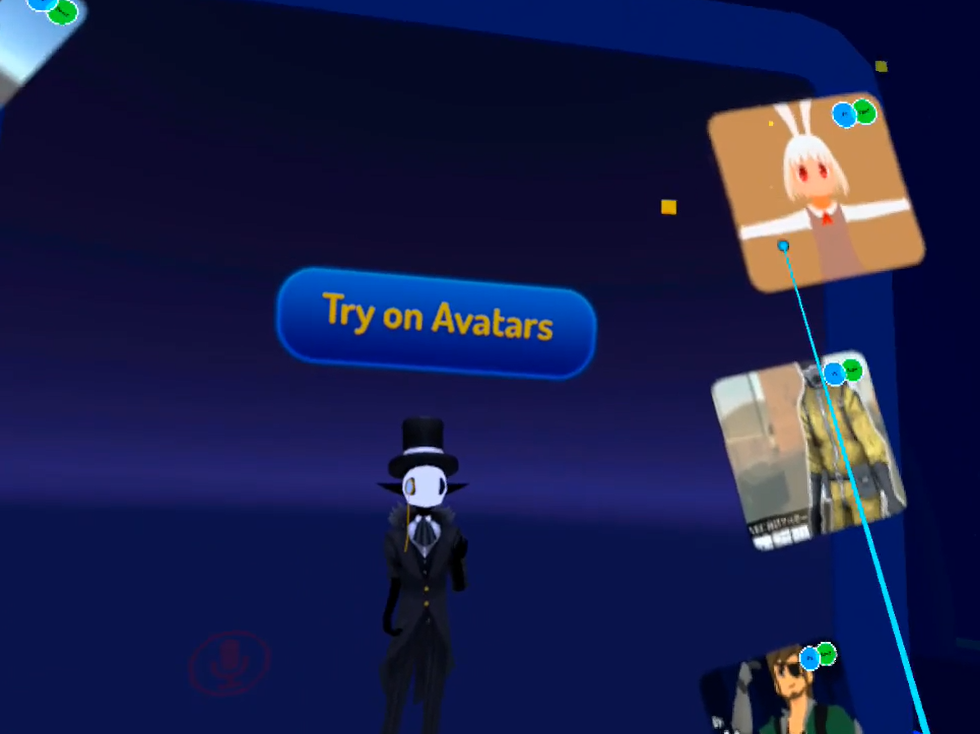
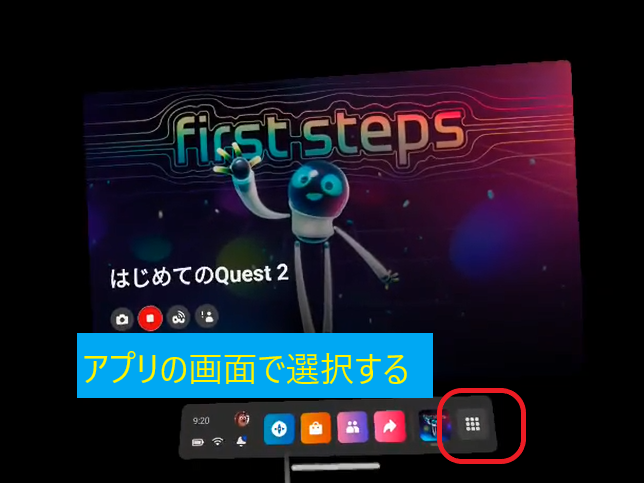




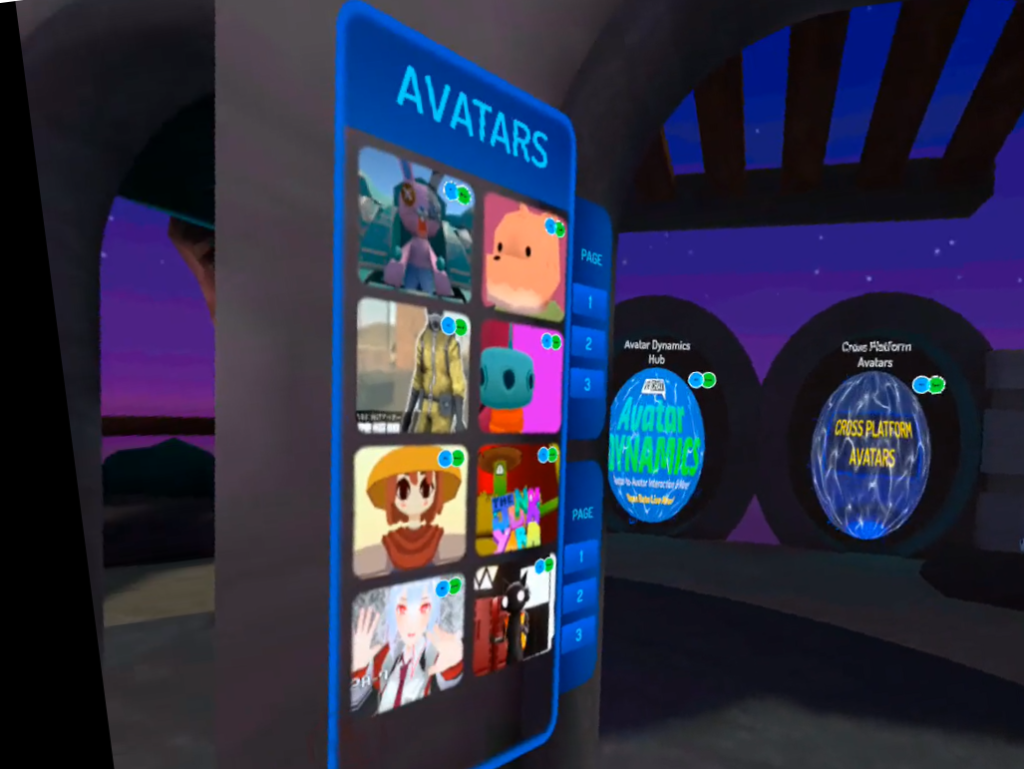
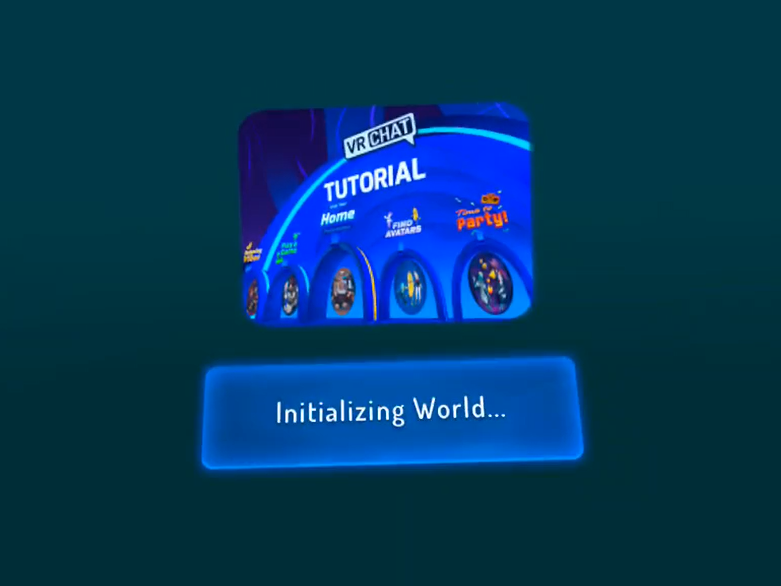
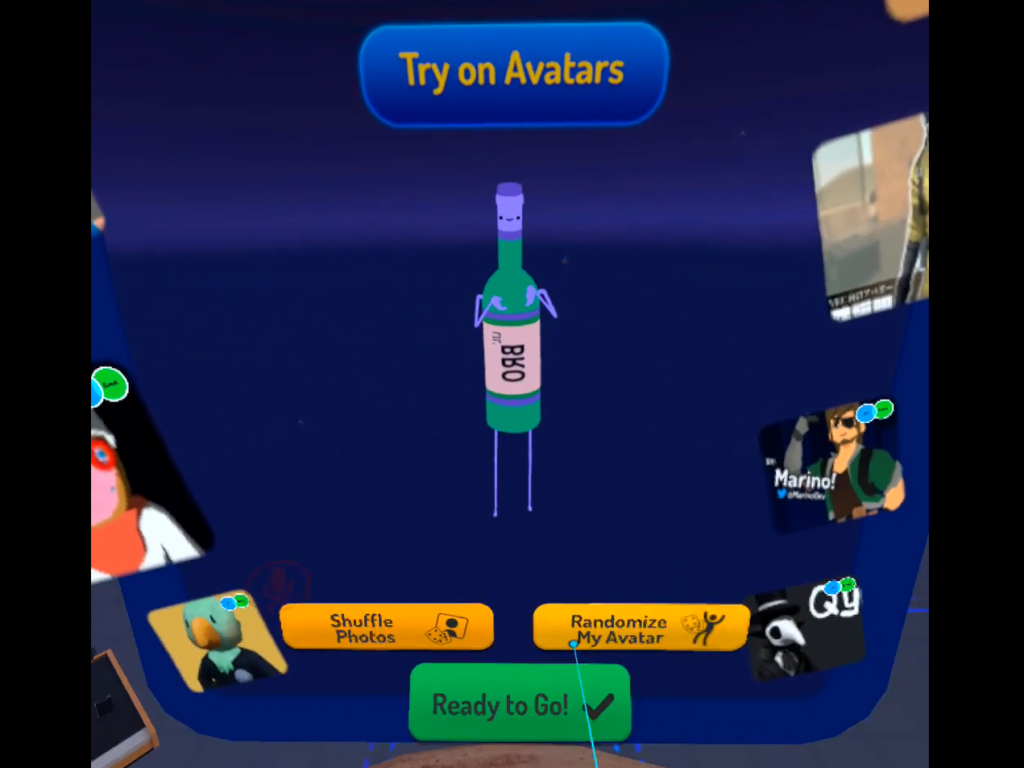
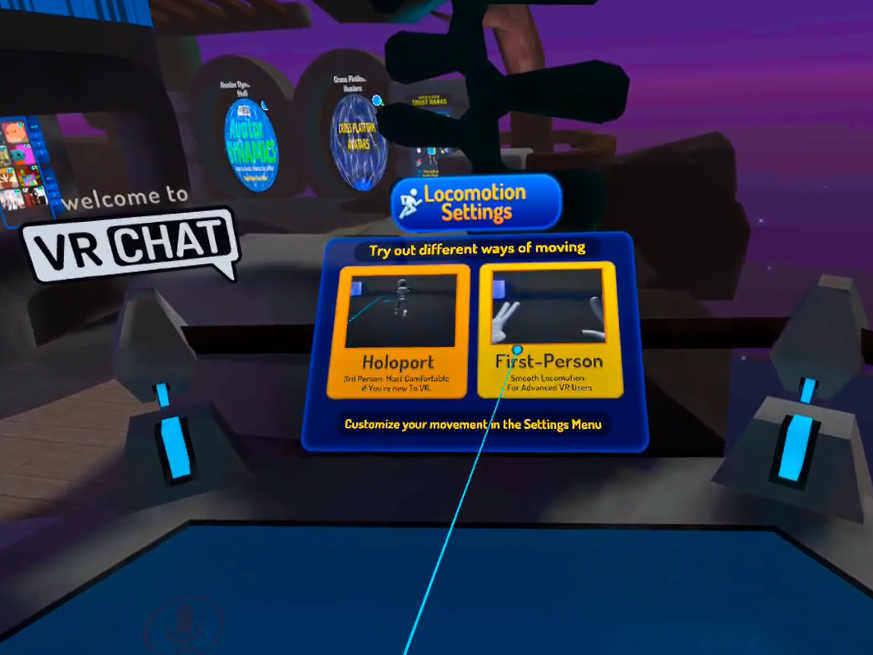




コメント